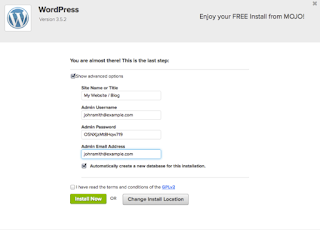How to Build website with WordPress.
What is WordPress?
For many, when they think of WordPress, they think of “blog.” And while WordPress is one of the largest blogging platforms in the world, WordPress is also a complete content management system and a great way to build multiple types of websites. This article will show you how easy it can be to make your blog, or website, faster.
To Set Up a Website or Blog
Whether you want to learn how to create a blog or set up a website for the first time, the first steps are always the same but before you get started, you have to decide how you want to set it up.
Most people prefer to use either a website builder or a content management system (CMS) like WordPress on Bluehost, these are much easier if you have never started a website before.
However, with the most advanced options, you can build a site from scratch, but that requires coding skills.
For convenience, you can set up a website or blog with the following steps With bluehost on WordPress,
- Buy a Domain Name,
- Select Web Hosting Provider,
- Setting Up Your Hosting Account and
- Install WordPress.
Easiest way to create a website or blog with WordPress 2022 and beyond
#Step 1: Buy a Domain Name
Buying domain name is the first thing
but wait ✋ Do you know you will get a free domain name on Bluehost? Yes you get for free domain name if you register with this Link,
If you do not already have a domain name for your new website or blog then the hardest part is choosing a domain name that best suits your business or blog. Once you have determined the domain name and it is available for purchase, the next step is to buy it!
Already decided to use
Bluehost as your hosting provider to get Free domain name and other benefits? We provide detailed steps below to sign in and set up your hosting account at once.
Step 2: Select Web Host.
There are many hosting companies out there, but with the WordPress site, .Bluehost is the best. Bluehost is recommended by WordPress for website hosting and has been for over 10 years. So Bluehost is the best. Click
here to get started
To set up your hosting account with Bluehost, follow the steps below. It will speed up the process of thinking about the domain name you want to use and having your credit card payable before you start.
Set up Your Hosting Account
you need to choose a domain name for your site!
If you do not already have a domain name, you can purchase one from the right in the registration process, and the best part, is available for free with your purchase of a new WordPress hosting account.
Get started Now
2. Once you have entered the domain name, you will fill in your personal details.
3. After that, you will choose which hosting package you want. Standard, shared hosting is priced at 12, 24 and 36-month terms.
To help you save money, if you shop longer, the monthly rate will go down. For example, by choosing a 36-month hosting term, you can get a good presentation rate of $ 3.95 / month.
- Also, because you have chosen to host with Bluehost, in case you need more than a shared hosting account, Bluehost offers seamless upgrades to VPS or dedicated server hosting accounts within your control panel.
To read more about how to use Bluehost and build website or Blog,
Click here.....
There are a few other offers in the subscription, which you can add at your discretion. One of the things we recommend is that Domain Privacy, a paid service that allows personal information to be kept confidential on the WHOIS website.
After you have completed your details and selected your hosting package, click the "Next" button to complete your purchase. You will then be asked to create a password for your account. You can use Password Generator to create a strong and secure password or create your own.
You need to have both uppercase and lowercase letters, numbers, and special characters (?! #, Etc.) in order to have a strong enough password to protect your account.
Now that you are all registered and able to access your account, you can start installing WordPress!
Step 3: Install WordPress
This may seem like a very complicated step, but Bluehost has worked hard to make this one of the easiest things to do using the new MOJO Marketplace to install WordPress and other applications.
In your cPanel, scroll to the section entitled “MOJO Marketplace” and select the “One Installation” button. This will take you to a page within the MOJO Market area called Scripts and Platforms.
The blog section is too high, so all you have to do is click the WordPress icon.
This will open the installation window. Click the green "Start" button to start the WordPress installation process, with a few simple steps.
Steps for WordPress installation
- Step 1: Choose where you want to install WordPress. This can be any domain in your account, or a subdomain or a folder in one of your domains. Next, click “Check Domain,” which will confirm that the domain has been assigned and point to your account. You may get a warning that you are overloading files, but as long as you do not have another website built yet, you can check the box and proceed.
This is especially to make sure that you really want to put it in that place. If you have other sites built, you will want to make sure you do not override something important.
- Step 2: Show Advanced Options. This section allows you to set your WordPress username and password for your WordPress installation. It is recommended to use a different username than "admin" and a very strong password. Make sure the box "Automatically Create a new website for this installation" is checked unless you have a pre-installed website you want to use.
- Step 3: After reading the terms and conditions, select the checklist, then click “Apply Now.”
- Now you will see a progress page, which will show you how far the installation is. Once WordPress is fully installed, it will provide you with your site URL, administrator login URL, username, and password. You will receive a copy of this information, besides your password, and in your email. Be sure to keep it in a safe place.
Install WordPress progress bar
You can now log in to your WordPress site by going to the administrator login URL. Enter your username and password, then click "Login." This will take you to your WordPress dashboard.
What's Next?
Congratulations! Successfully set up a website in less than 5 minutes.
From here, you can design your site using templates and plugins. You can control everything you do with your WordPress site, such as making pages, writing blog posts, and changing the look.
-Picsart-AiImageEnhancer.jpeg.png)